СS2 Net Graph Command
Table of Contents
In Counter-Strike 2, the traditional net_graph command has undergone significant changes from its predecessor. The CS2 net graph command system now uses different console commands to monitor performance metrics. This guide will walk you through the new methods to display crucial performance data in CS2, including updated alternatives to net_graph and accessing vital game statistics.
Activating the Developer Console in Counter-Strike 2
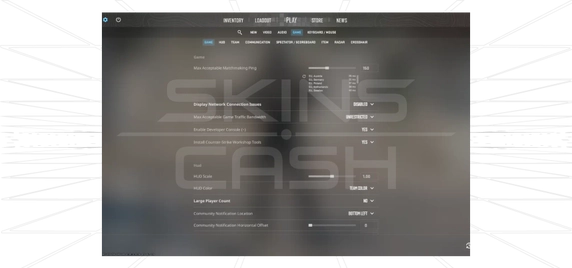
Follow these steps to enable the Developer Console in CS2:
- Launch Counter-Strike 2.
- Navigate to Settings.
- Click on the Game tab.
- Find “Enable Developer Console” and toggle it to Yes.
How to Turn on Net Graph in CS2
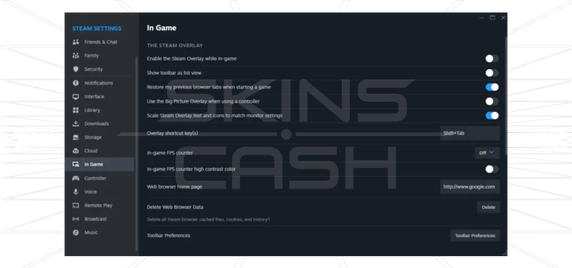
The Modern Performance Monitoring Commands
The classic net_graph command has been replaced in CS2 with new specialized commands for different metrics.
Network Performance Monitoring
- Command: cq_netgraph_problem_show_auto 1
- Description: Shows live network statistics, including packet loss data, in your HUD’s top-right section.
FPS Display:
- Command: cl_showfps 1
- Description: Displays current FPS count in the top-left portion of your screen.
Steam also offers an alternative method for FPS monitoring:
- Launch Steam.
- Select Settings from the Steam menu in the top-left.
- Navigate to the In-Game section.
- Enable the In-Game FPS Counter.
Summary
For CS2 performance monitoring, utilize cq_netgraph_problem_show_auto 1 for network stats and cl_showfps 1 for frame rate display. These updated commands effectively replace the previous net_graph functionality, ensuring comprehensive performance tracking.




